If you do not have a SkyDrive account set up, you will need some other form of synchronization tool to synchronize your files to all of your computers (laptops, desktops, and yes, even tablets). From here on out, I will assume that you are using SkyDrive.
1) Go to your My Documents folder, find your My Stencils folder and move the My Stencils folder to your SkyDrive folder. You might even already have a linked library folder called My Documents within your SkyDrive already (hopefully).
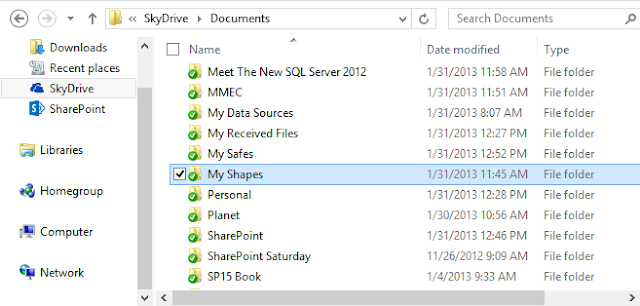
2) Download the ITPro_PosterStencils.zip file from here and unzip it into a folder within your My Stencils folder. You might even think about cleaning up the names of the stencils to make things more organized.
3) Open up Visio. Depending on the version of Visio that you are using, things will be a bit different for the next step. This process is for using Visio 2013.
4) Click on the General search link to get to your settings menu.
5) From the general settings tab, find the Options tab.
6) Within the Visio Options window, click on the Advanced tab.
7) Scroll all the way to the bottom, and in the General settings section, click the File Locations... button.
8) Under the My Shapes heading, you can click the browse button and point to the new My Shapes folder within your SkyDrive.
9) Click Ok and Ok and create a new drawing.
10) Under more shapes, you should now be able expand out to see your new stencils.
10) Under more shapes, you should now be able expand out to see your new stencils.
By following these steps you should now be able to go to all of your Visio clients and point them at your synchronized My Shapes folder which will give you all of your Shapes when loaded.






No comments:
Post a Comment